Is there an Adobe GC Invoker Utility running at startup in the task manager? Do you understand what on earth it does on Windows 10, 7, 8? More often than not, many other Adobe procedures will run at startup also, such as Adobe Creative Cloud, Adobe Updater Startup Utility, and AdobeGCClient.exe.
- Adobe Updater Startup
- Adobe Updater Startup Utility Mac
- Download Adobe Updater Startup Utility Mac Os
- Adobe Updater Startup Utility Needed
Adobe Updater Startup
Yes, this report will find all your doubts removed. With it, you will know precisely what that AGCInvokerUtility.exe is for if it is going to pose risks to your PC, and whether you want it to run at startup. More significantly, once there’s a GC Invoker Utility error on Windows 10, the best way to disable this startup procedure.
“An Update to Adobe Flash Player is available. This update includes.”, ad you can see its image below: There are only two options. The options provided are: Remind Me Later and Download. Choosing the Remind Me Later option is almost useless because this annoying popup will appear again after 60 minutes. Keep track of latest updates of all Adobe Products.
Adobe GC Invoker Utility Overview
To start with, you may often see it as”AGCInvokerUtility.exe”. The ‘. Exe’ component refers to how the program is an executable file. It basically means it is a file that’s capable of being run or executed as a program from the computer.
Though there are lots of queries in the title of GC Invoker Utility, it is in fact named Adobe GC Invoker Utility. In fact, it’s the process or document name. AGC Invoker Utility is your solution or software and belongs to Adobe Systems Incorporated using its internal name being AGCInvokerUtility.exe.
It is simple to see it working. All you’ve got to do is to open the Task Manager and head to Startup procedures. The file will be saved in the place C:Program Files (x86)Common FilesAdobeAdobeGCClient by default.
Also read:Fix: “io.netty.channel.AbstractChannel$AnnotatedConnectException: Connection refused: no further information” Error on Minecraft
Is Adobe GC Invoker Utility Harmful?
Judging from the above content, you can obviously know that GC Invoker Utility won’t cause damage to your PC in normal cases.
But unfortunately, chances are that some malware pretends to be GC Invoker Utility Adobe and brings viruses to Windows 10, 8, 7, especially the software in C:Windows or C:WindowsSystem32 folder. On that occasion, many users may run into AGCInvokerUtility.exe application error or system error.
Do you need to disable it?
You would better leave it on Windows 10, 8, 7. Other Adobe-developed processes like Adobe Updater Startup utility and AdobeGCClient.exe need also keeping in the system. Otherwise, your PC will go wrong.
How to Disable Adobe GC Invoker Utility?
Method 1: Restart the computer in safe mode
This is the first thing you should try before doing anything else. You have to give restarting your computer in safe mode a shot before trying to disable it. Most people don’t try this method but you really should. If it does not solve the problem at hand then go to the other methods.
Restarting in safe mode is done differently in different windows. Here’s how it is done on Windows 10:
- Click on the Start menu.
- You need to view the power options, for that select the power button option.
- Now click on the restart button while pressing down the SHIFT key.
- You are now done with your reboot. Select the Troubleshoot icon and scroll to Startup Settings.
- Now choose the Advanced option followed by Restart option.
- Choose the reboot option.
- Choose the Enter Safe Mode with networking.
And that’s it. If your problems have not been solved the proceed to the following methods.
Also read:How to fix Teamviewer not running on partner computer
Method 2: Uninstall AGCInvokerUtility.exe using Task Manager

By deleting the Adobe GC Invoker Utility from the Task Manager, you can easily avoid it from running at startup. Just follow the steps.
- You need to open the Task Manager. Pressing Ctrl + Shift + Esc together will do the job.
- Under the Processes tab, scroll down and go to Adobe GC Invoker Utility.
- Now right-click on it.
- Now choose the Disable option.
Method 3: Uninstall AGCInvokerUtility.exe using Control Panel
For Windows 10 users
- Open the Start menu.
- Go to Settings > Apps.
- Select Apps & features option and click it.
- Now you can choose the program that you think is a threat. In this case, AGCInvokerUtility.exe
- Now, right-click on it and from the drop-down list that appears choose to uninstall.


Free mac data recovery software full version. For Windows 8 users
- Press Windows + C on your Windows 8 OS.
- Choose the Settings Option.
- Now select the Control Panel.
- Now select the Uninstall a Program option.
- Search for the program related to AGCInvokerUtility.exe and choose the uninstall option.
Also read:My iPhone slow down after iOS 13 update – FIX
Methods 4: Delete all files created by AGCInvokerUtility.exe from registry
Follow the steps below to delete the entire file collection from the registry.
- You need Run windows. Press “Windows + R” to open it.
- Use the search bar to look for regedit. The registry will open.
- Press CTRL+F.
- Type in AGCInvokerUtility.exe to reveal the files.
- Now proceed to delete all dangerous files.
You receive an error when trying to update Acrobat or Reader.
Installing Adobe Reader DC is a two-step process. First, you download the installation package, and then you install Reader from that package file. You don't have to remove the older version of Reader if you are installing Reader. For step-by-step installation instructions, see Install Adobe Acrobat Reader DC | Mac OS.
Uninstall Acrobat DC or older versions of Reader
Acrobat Reader
- There is no uninstaller for Reader in Mac. You can directly delete the application from the Applications folder.
Acrobat DC
- Choose Applications > Adobe Acrobat DC, select the Acrobat DC Uninstaller, and double-click it.
- Follow the onscreen instructions to uninstall Acrobat.
In the Authenticate dialog box, type the macOS user name and password for an administrator account and click OK.
In case you do not remember your password, refer the Apple document: https://support.apple.com/en-in/HT202860. - The uninstaller removes only Adobe Acrobat files from the system. It does not remove Acrobat Reader files, Acrobat user data, or files that are shared with other Adobe applications.
- There is no uninstaller for Reader in Mac. You can directly delete the application from the Applications folder.
Do one of the followings to reinstall your application:
- Reader: Go to the Adobe Reader Downloads page and click Install Now.
Refer the article Install Adobe Acrobat Reader DC | Mac OS for detailed instructions.
To install older versions of Reader, refer: Install an older version of Adobe Reader on Mac OS. - Acrobat: Download Acrobat from the Acrobat downloads page. Click the installer to start the installation process.
- Reader: Go to the Adobe Reader Downloads page and click Install Now.
- Start Reader or Acrobat, and choose Help > Check For Updates to install the latest update to your product.
This solution works best for error 1301 but can be used to troubleshoot other updater error conditions. For instructions, see Enabling and using the 'root' user in Mac OS X on the Apple website.
After enabling the root user account, log in to the root user account and retry updating Acrobat or Reader.
Solution 3. Update Acrobat Reader and Adobe Acrobat manually
Installers for all supported products also appear on the product download pages (except for the full Acrobat). You can download and manually install these products as follows:
Adobe Updater Startup Utility Mac
- Open the product.
- Choose Help > About Acrobat or Acrobat Reader.
- Note the version.
- Close the product.
- If you do not have the latest version installed, download the needed installer from the following locations:
- Adobe Reader full installers and updates for Mac OS.
- Adobe Acrobat updates for Mac OS.
6. Click the installer to start the installation process.
Download Adobe Updater Startup Utility Mac Os
The log file is a file generated and appended to at runtime with status, operational, and error information describing what the Updater is doing. This information helps diagnose runtime problems.
In the case of installation failures, check the updater log file to know the reason of failure.
Log location
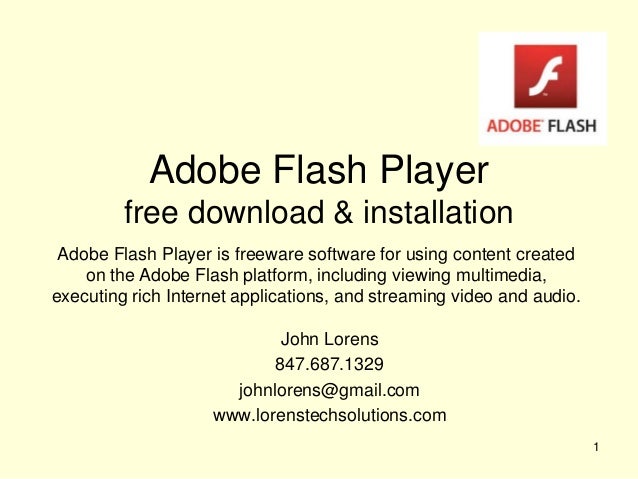
Macintosh (Reader): ${HOME}/Library/Logs/Adobe/Adobe Acrobat Reader Updater.log
Macintosh (Acrobat):${HOME}/Library/Logs/Adobe/Adobe Acrobat DC Updater.log
Below is a list of few error codes and the suggested steps to try to resolve the errors.
| Error | Title | Solution |
|---|---|---|
| 1001-1099, 1100 | Cannot download update files. Please verify that you are connected to the Internet and check for updates again. | Try downloading Reader directly from this page. |
| 1101-1199, 1200 | Cannot save files to disk. Please check for updates again. | Check for permission issues. Run Disk Utility > Repair Permissions. |
| 1201-1299, 1300 | Your version of cannot be updated because the application contents have been changed. The update could not be applied because the application contents were modified since the original installation. Please reinstall and check for updates again. | A file has changed or is missing. Uninstall and reinstall the program. |
| 1301-1399, 1400 | Your version of cannot be updated at this time. Please check for updates again later. | Enable the root user account and check updating the application. |
| 1401-1499, 1500 | An error occurred. Please check for updates again later. | Restart the Mac and retry. |
| 1501-1899 | Updater will try again. | Restart the Mac and retry. |
For details on how to configure and troubleshoot the Updater, see the Acrobat-Reader Updater Guide.
Adobe Updater Startup Utility Needed
More like this
